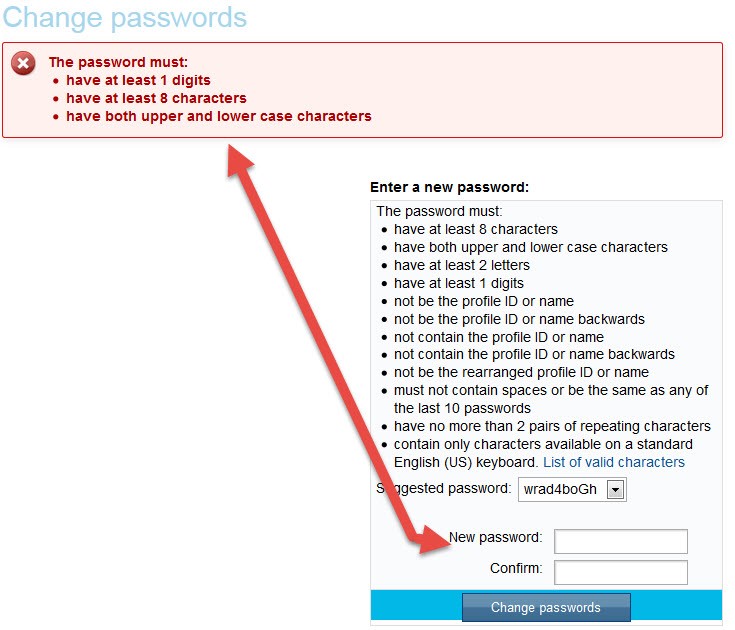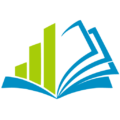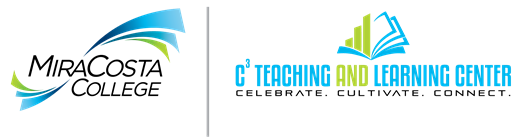The following steps will to assist you with changing your sample student account password. Your password is reset two times a year at the same time your employee password is reset. Follow these directions after your employee password is reset, or when you need to reset the password for security purposes.
( Download Handout )
Part A: Navigate to the Password Reset Web Page
- Open your web browser (Chrome, Firefox, Safari, or Internet Explorer).
- Navigate to the web address: https://pw.miracosta.edu/Staff
- Notice that the title of the web page is MiraCosta Password Management
System Employee Password Information.
Part B: Changing Your Password
- Enter your sample student login into the Staff/Faculty Active Directory Your sample student account is the same as your MiraCosta faculty account with a –student at the end.
Example: kkorstad-student
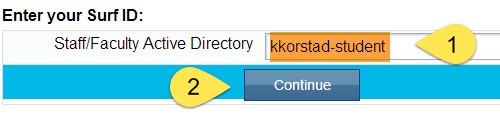
- Click the Continue button.
- Enter your current password in the box. This is the password you have used prior to the password reset. If you do not know this password, call the Employee Helpdesk at 760-795-6850 for a temporary password.

If you answered the Security Questions during a previous session in the password reset tool that option will display here and you can use those instead of a password to verify your identity.
- Click the Verify password button.
- Click the Change passwords link.
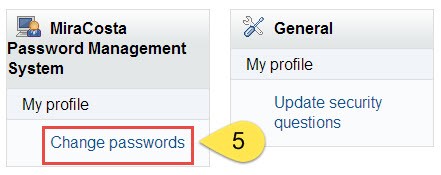
- Enter your new password in the New password box, then type it again in the Confirm Your password must meet the requirements listed below. Use the drop-down to view example/suggested passwords.
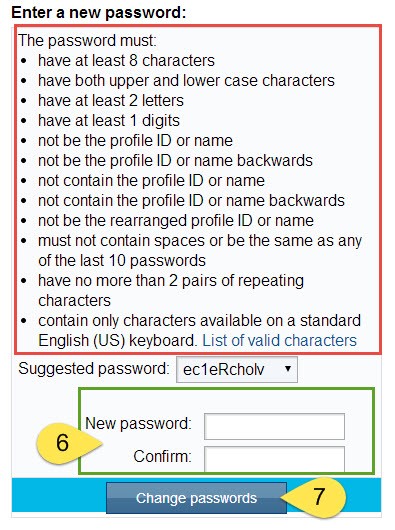
- Click the Change passwords button.
- View the results of your password reset.
Successful Password Change
Congratulations, you have successfully changed your password and may now log on to Blackboard as a sample student with your sample student login and password.

Unsuccessful Password Change
You will be prompted to enter the new password again. A reminder about password format requirements will display in the red box at the top of the page.