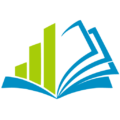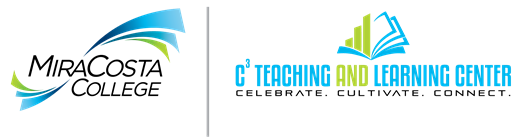NameCoach helps classmates, faculty, and people in the MiraCosta community to learn to address each other the way each person would like to be addressed. Students and instructors can voice record their name pronunciation and specify their preferred pronouns in Canvas. That information will be available to instructors, students, and anyone who has access to Canvas courses, to enable inclusive and respectful conversation.
NameCoach Pronunciation Tool from NU Digital Learning on Vimeo.
Recording Your Name and Pronouns in NameCoach within Canvas
- Log on to Canvas and click Account on the left menu.
- Click Profile
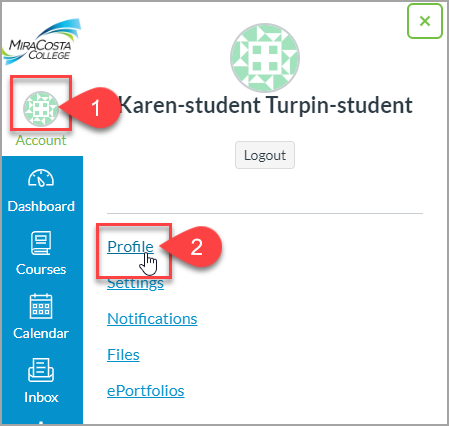
3. Click NameCoach Recorder
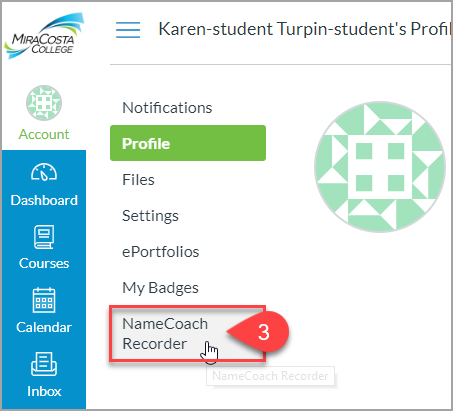
4. Click ‘Record Name‘ or ‘Edit this recording‘ and follow the directions. Both buttons will default to the recording directions for first time users. You can record your name online, or you can do it via phone. You will also be able to specify your preferred pronouns.
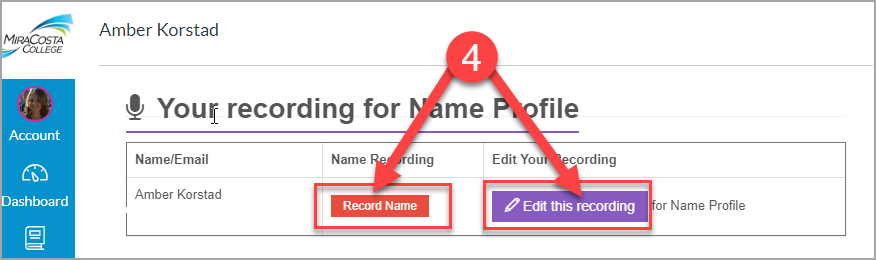
Reviewing and Editing Your NameCoach Information
Once you record your name and pronouns, you can always review and/or update this.
- Log on to Canvas and click Account on the left menu.
- Click Profile
- Click NameCoach Recorder
- To listen to the recording, click the Arrow Button.

5. To re-record your name, and/or to review your pronouns, click the Edit this recording button. Follow the onscreen directions to re-record your name and/or update pronouns.

View a NameCoach Roster and Listen to Student Name Recordings
- Enter your Canvas course, click NameCoach on left course menu.
- Click on the Arrow button to the right of a student’s name to listen to the student’s name recording.
If you don’t see NameCoach in the course menu, ask the instructor to turn it on!
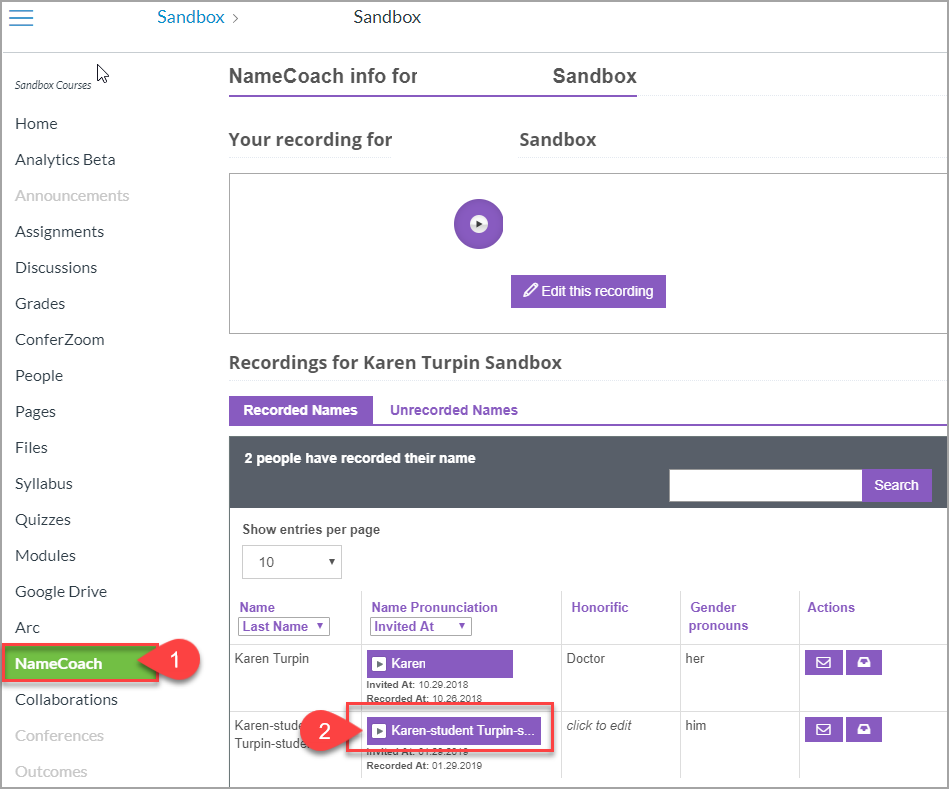
Faculty: Ensure the NameCoach Roster is Visible in Your Classes
By default, NameCoach should be enabled on every Canvas course menu (see just above). If it is light gray, then it has been disabled and students won’t be able to access it. To enable it, click Settings at the bottom of the course menu, then click the Navigation tab at top center. Move NameCoach from the bottom set of items to the top to enable it. For more detail on this process, see the Canvas guide on course navigation menu changes.