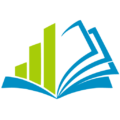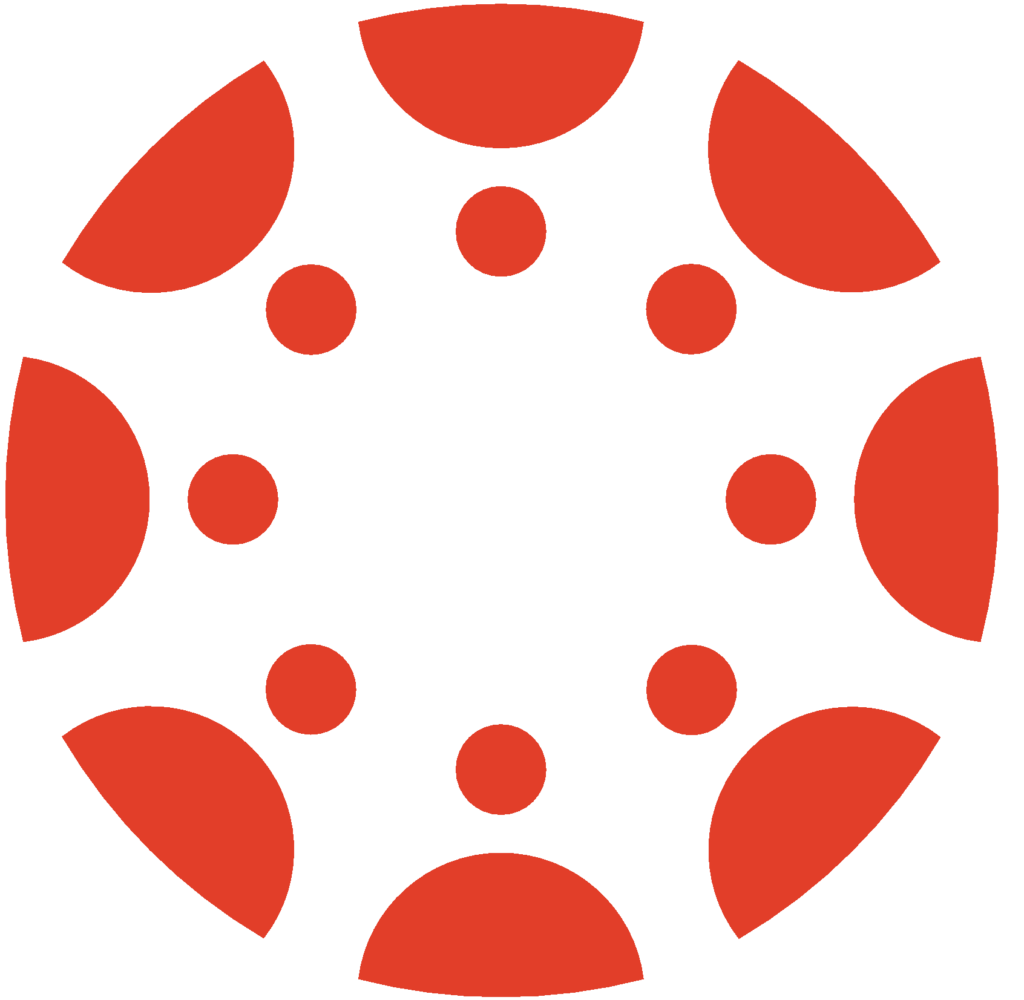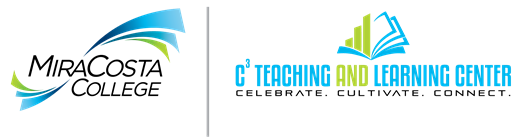Create or Import your Content
Multiple ways to begin to build your class
• Copy from another class in Canvas. Your access to classes you have previously taught in Canvas continues indefinitely.
• Copy in an entire course or portions of one from Canvas Commons.
• Create your content from scratch in Canvas
• Import content you previously exported from a Blackboard course
- Assignments, Discussion Boards, Announcements, and Tests/Surveys/Pools work best for this. Refer to Copying into Canvas from Blackboard or Canvas.
Review Assignments, Quizzes, and Discussions
- Verify activities to be used in the course are published.
- Verify dates. Due dates are added to the calendar and the syllabus and serve as reminders to students. “Available from” and “Until” dates will unlock and lock the activity.
- Verify instructions are accurate and well formatted.
- Verify the submission type (assignments only).
- Verify number of attempts is correct (quizzes only).
- Verify assignment groups are set up correctly. See: How to use Assignment Index Page.
- Verify assignments are weighted correctly, if using a weighted grading system. See: How to Weight Assignment Groups.
- Verify discussions are ordered logically on Discussions list page.
- Verify Quiz “Options” are correct. See: Canvas Quiz Options.
Review Course Details
- Verify total points possible in the gradebook is correct. To verify Download the Gradebook or within Canvas Student View navigate to Grades.
- Review Syllabus for accuracy.
- Verify all links. See: How to Validate Links.
- Customize course navigation links. Keep only the links that are necessary. For example, in most cases the following should be hidden: Files, Pages, Outcomes, Conferences, and Collaborations. If using Modules you can hide even more links to simplify navigation for students. See: How to Reorder and Hide Course Navigation Links.
- Verify Modules are logically ordered and published, if using them.
- Verify Module “Lock until” dates are correct, if using them. See: How to Lock a Module.
- Verify Module requirements and prerequisites are set correctly, if using them. See: How to add Requirements to a Module and How to set Prerequisites for a Module.
- Verify the course home page is setup correctly. See: Home Page Layout Options and How to Change the Course Home Page.
- Use “Preview” option in each quiz to check for errors.
- Use “Student View” to review the entire course. This is a good time to verify that all of your content is available in an accessible format. See: How do I view a course as a test student and Canvas Student View vs MCC’s Sample Student Account.
Final Preparations
- Publish your course when you are ready for students to have access to it. This typically is on the morning of or before the official course start date. See: How do I publish a course?
- Encourage (or require) your students to go through the “Canvas Student Orientation”. Share this link with your students https://miracosta.instructure.com/courses/7685. For online and hybrid classes, encourage students to attend a Student Orientation to Online Learning for Canvas and/or a hands-on Canvas workshop.
- Especially for online and hybrid classes, send an email to your students through your SURF Roster telling them how to access your course in Canvas.
Cautions
- Canvas email (Inbox/Conversation) messages will not be sent out if the course is unpublished. Send Email from your SURF Roster instead prior to publishing the course.
- Pay attention to the time stamp on anything you have placed a date on. 12:00 means the very first minute of the selected day. For end dates, it is often best to choose 11:59 PM to ensure you are setting it up on the correct date.