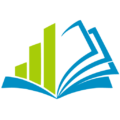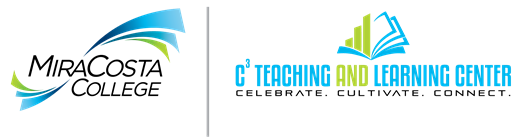Studio is a video tool integrated inside of Canvas, which MiraCosta began piloting in spring 2019 when it was known as ARC. It is available to all faculty and students.
With Studio:
- Faculty and students can easily record webcam and screencast video within Canvas
- Faculty and students can create and manage a library of videos for use in Canvas (and to share outside of Canvas)
- Faculty can create discussion activities that are based on video (discussion comments are tied to specific points in the video)
- Faculty get data on student viewing of video
- Faculty can add quiz questions into videos; students respond while watching the video; results go directly into the gradebook
- Students can submit video assignments; faculty can provide feedback directly on specific moments in the video
- Videos can be automatically captioned and the captions can be easily edited
Studio is available to faculty and students from the blue global navigation bar in MiraCosta Canvas.
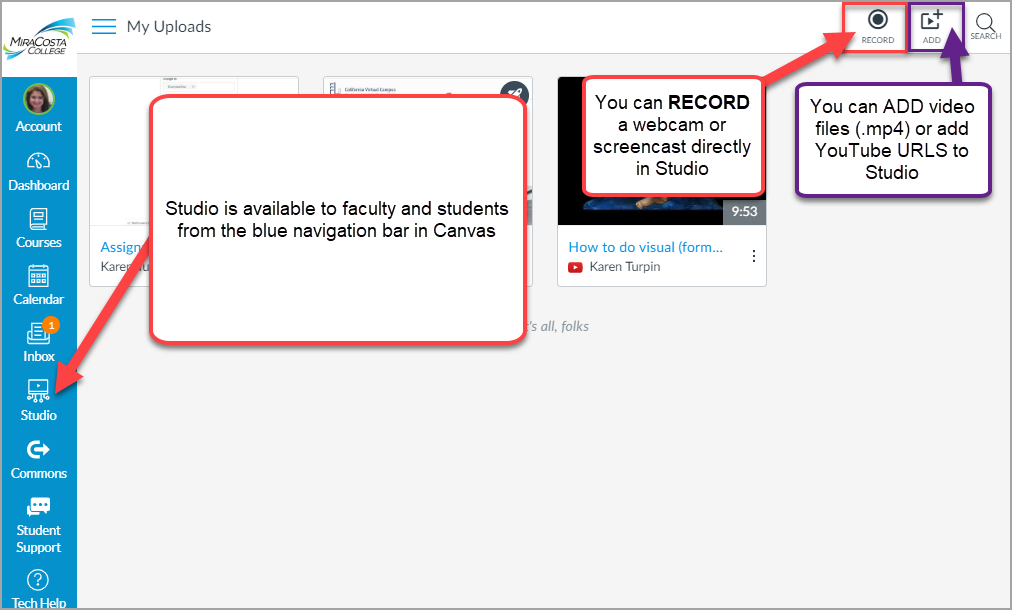
Studio is also available to faculty only on the navigation menu within a MiraCosta Canvas course to RECORD or ADD video content.

Within the Canvas Rich Content Editor, faculty and students can select Studio from the second row of icons to create webcam or screencast video.

Helpful Guides
Key Studio tutorials/videos to get you started:
- How do I use Studio through the Rich Content Editor in Canvas?
- How do I record a Canvas Studio screen capture video in a course?
To learn more about Studio and Canvas, view the full set of Studio tutorials.
Adding Videos Captioned in YouTube or 3CMediaSolutions to Studio
Unfortunately, videos you’ve already created in YouTube or 3CMediaSolutions will not have their captions preserved when you add them to Studio. Rather than starting captioning over again in Studio, here are some tips from Greg Beyrer of Cosumnes River College:
YouTube: Download the captions file from YouTube. The video must be set to allow community members to contribute captions. If the video already has English captions provided by the creator those cannot be downloaded, but you can tell YouTube you are contributing captions in a friendly language, say Canadian English, and then one-click copy the published captions to the new language. That could then be downloaded. YouTube does not download captions in a file that is recognized by Studio, so you have to convert those captions (.sbv file) into a Studio-friendly format (.srt file). This site does this: https://captionsconverter.com. (from YouTube Captions to Arc – Workaround Guide, where you can also find a video demonstrating the process.)
3CMediaSolutions: Simply download the (.vtt) caption file from a 3CMediaSolutions video, and then upload that file into Studio for the same video. If your video is lengthy, it may even be quicker to first upload it to 3CMediaSolutions and request the free professional captioning rather than going through the auto-caption and edit process in Studio. (from Making Arc Work with 3C Media Solutions, which includes a video demonstrating the process)