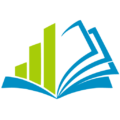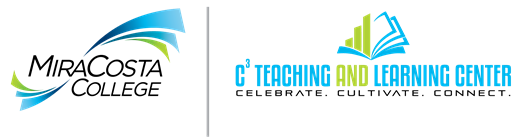![]()
Zoom provides a reliable, easy-to-use, mobile-friendly tool for live, recordable online presentations, meetings, and discussions with audio, video, chat, screen sharing, polling, and more. It can be used within Canvas or independently. ConferZoom is the CCC “branding” of Zoom and is available to all faculty and students at no charge. Faculty need to sign up for Zoom through the ConferZoom site to obtain unlimited access to all features of Zoom. Recordings can be set to auto-transcribe to provide captioned recorded videos.
- More information about ConferZoom
- Sign Up – Free for MCC Faculty. Sign up with your @miracosta.edu email address
- User Guides
- Support
- Downloads (Client app, mobile app, browser and Outlook plug-ins)
- CCC Confer provides live captioning for instructional uses of Zoom and you have a participating student who requires this support. As of fall 2019, send your captioning request at least 5 business days in advance to support@ccctechconnect.org (see details on what this email should contain). It is expected that there will be an online form for requesting captioning soon. You will need to make a one-time change in your Zoom account settings to enable closed-captioning, and at the start of each Zoom session with captioning, you will need to assign the captioning role to the proper person in your meeting. See directions for both.
Canvas Integration with ConferZoom
Enable ConferZoom within your Canvas course.
- Enter your Canvas course
- Click Settings on the course menu
- Click the Navigation tab
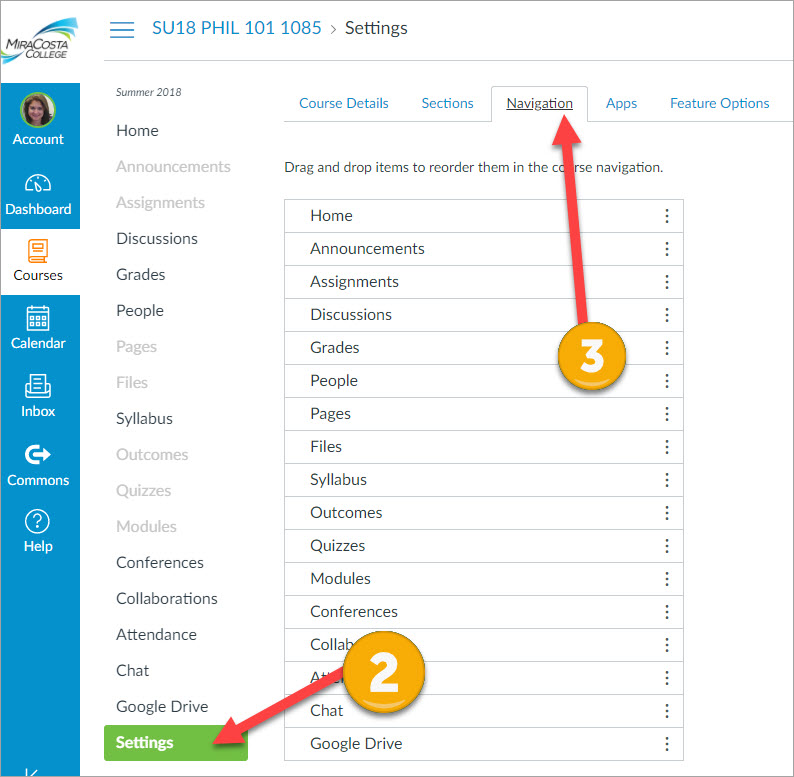
- Click the 3 dots to the right of ConferZoom and select Enable.
- Click the Save button
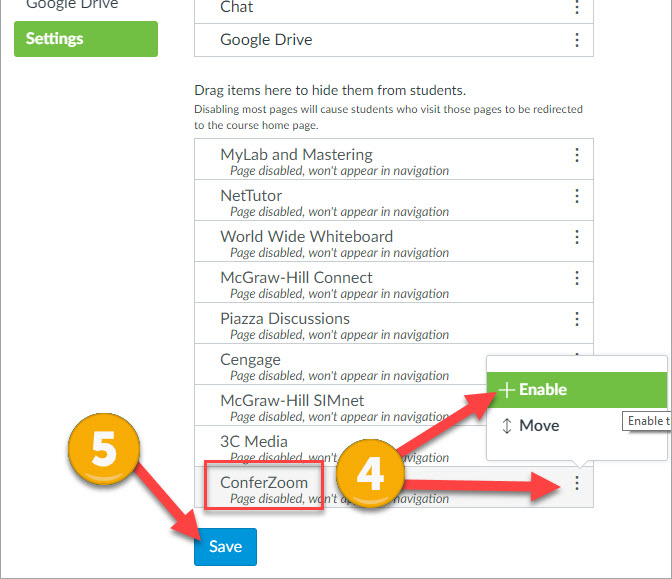
- Click the ConferZoom course menu item which will appear in your course menu.
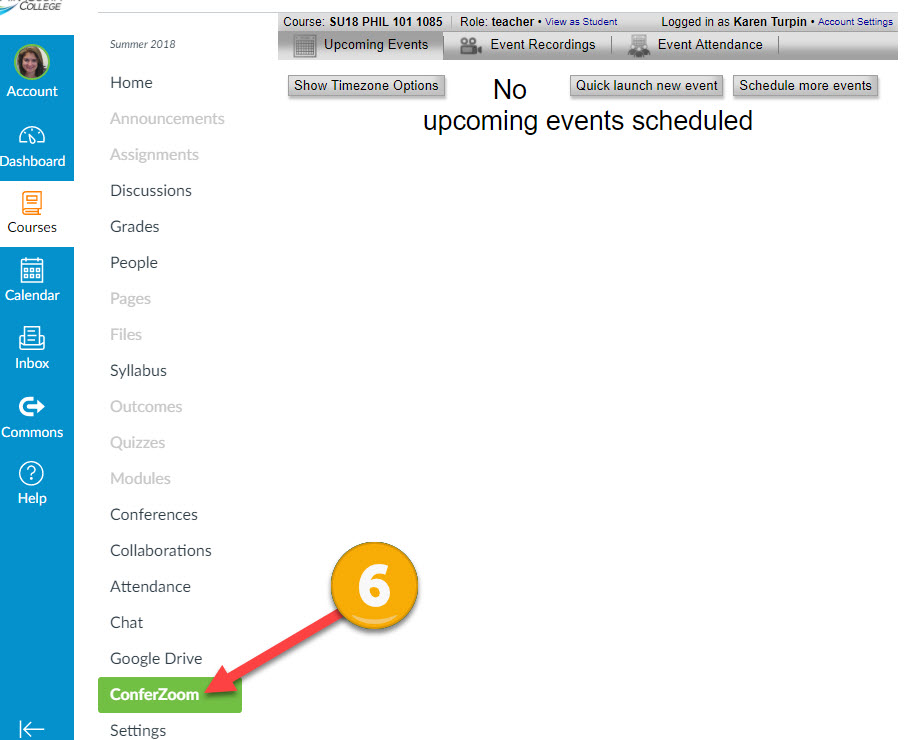
How to Use ConferZoom in Canvas
Review the following guide on how to use ConferZoom in Canvas.
Questions
- General Zoom questions: Contact the ConferZoom Support Team
- ConferZoom LTI questions within Canvas: Contact Karen Turpin