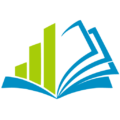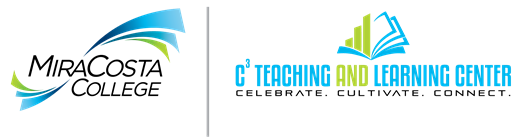Note: These tips are a starting point for creating accessible course content; for additional information or if questions arise, please contact Robert Erichsen, Access Specialist at rerichsen@miracosta.edu
- Accessibility Statement added to syllabus. Include: 1) Disability Accommodations statement; 2) Links to vendor accessibility information for specialty products used in your course.
Resources: MiraCosta’s syllabus checklist has examples of recommended language. - Semantic Structure (or Styles) always used to create structure in Word, Open Office, HTML, etc. Heading 1 for Document Title; Heading 2 for all Section Titles; Heading 3 for all Sub-section Titles. Also, Strong (structural equivalent of bold); Emphasis (structural equivalent of italics). Other Style types are available, as needed. Table of Contents should be provided based on the Heading structure; Table of Figures, if needed.
Resources: Making Headers in MS Word
Creating Accessible Documents Word (WebAIM) - True Formatting in Documents through use of bulleted or numbered lists, true columns, and true tables instead of using returns, spaces, or tabs to create faux structure.
Resources: Creating Accessible Documents Word (WebAIM) - Ensure Readability Divide large blocks of text into smaller more manageable sections; avoid complex sentences; use sans-serif font at approximately 12 points.
Resources: http://juicystudio.com/services/readability.php - Text Equivalents (ALT Text) for every non-text element such as image, chart or graph. A clear, concise description 100 characters or less that is provided via Format Picture. If ALT text alone is insufficient, provide Long Description in surrounding text or as separate document.
Resources: Creating Accessible Word Documents
Adding Alt Text to an Image in Word 2013 (You Tube video) - Avoid Color Coding Color alone should not be the sole means of conveying important information.
Resources: http://www.jimthatcher.com/webcourse7.htm - Sufficient Color Contrast between foreground and background elements. Also, background does not overpower text (e.g. PowerPoint, Web page, etc.)
- Descriptive Hyperlinks must make sense out of context; avoid vague descriptions like “Click Here” or “Email Me”. Avoid using the URL. Instead, hyperlink text should describe the destination: website name, document name, or other resource.
Resources: http://www.webaim.org/techniques/hypertext/ - Accessibility Checkers: always use the software’s built-in Accessibility Checker (UDOIT in Canvas, Word, Open Office, Adobe Acrobat, Excel, PowerPoint, etc.). Follow the Repair recommendations provided by the Accessibility Checker to fix errors.
Resources: Check for Accessibility Issues in Microsoft Office
Check for Accessibility Issues in Adobe Acrobat - Multimedia a) Audio-only: provide Text Transcript; b) Video-only provide Video Description (text description of key visual elements); c) Audio+Video provide Closed Captions, Text Transcript, and Video Description. Note: Text Transcript and Video Description can be combined in one file.
Resources: Request DECT captioning directly when you upload your videos to 3C Media Solutions.
Creating Subtitles and Closed Captions on Your YouTube Videos
Additional Resources
- UDOIT – Automated accessibility check and guide within Canvas
- Basics Accessibility in MS Word Documents – In this video you will learn how to apply heading styles, alt text, and table headers to your MS Word document to provide a baseline of accessibility.
- Save MS Word as and Accessible PDF – In this video you will learn how to save your accessible MS Word document as an accessible PDF document.